
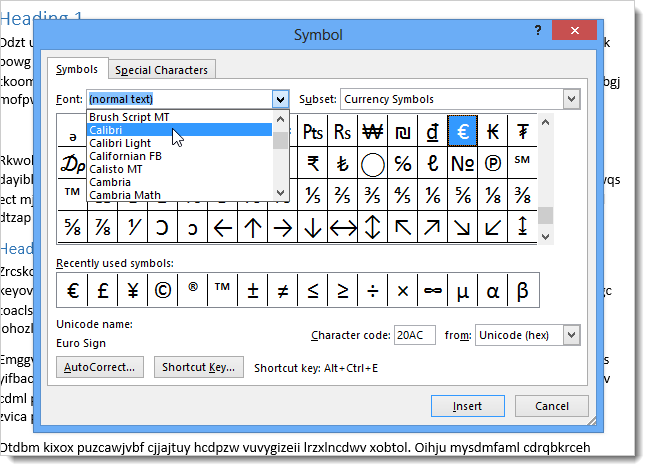
Preserving formatting when others work on your document To lengthen the pane, click the 3 grey dots and drag down to show more styles. The The Styles Pane opens as a floating panel. Keep this pane open as you work.įrom the menu bar, click View from the dropdown menu, and then click Styles. Click and drag off to the right of the window to lock it into place on the right edge the Word window.
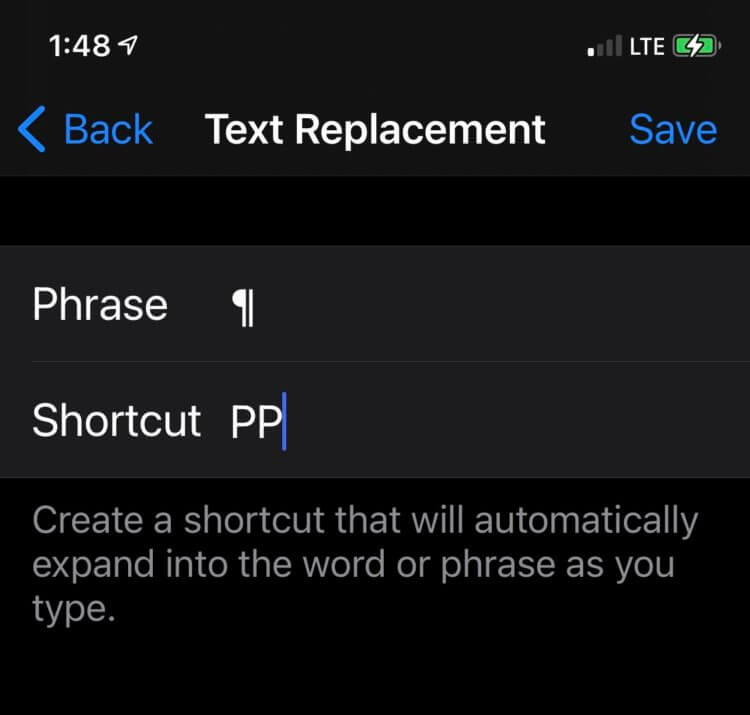
The Styles Pane opens as a floating panel. Show the styles and formatting pane Word for Windows:Ĭlick the Styles dialogue icon at the lower right of the Styles group. To make paragraph marks visible, click the paragraph mark ¶ icon on the Standard Shortcut Toolbar to display the following: paragraph marks: If the style is not changed, then the style will continue into the next paragraph. Each time you press ENTER, Microsoft Word inserts a paragraph mark: ¶. This mark indicates the end of one paragraph. Paragraph marks should be visible when you are applying styles.
MS WORD PARAGRAPH SYMBOL SHORTCUT PDF
When you have pages of different orientations in one document the native PDF creation option in Mac Word may not produce files that are formatted properly. You can use a free online PDF service described in PDF Resources.
Confirm that page numbering in previous and subsequent sections look OK. You may have to nudge the text box to the left so it doesn’t interfere with the text on the page. On the “Position” tab, change horizontal alignment to “left” relative to “page”, vertical alignment will be “centered” relative to “page”. Control click (or right click) anywhere on the text box. Click on the left margin to place the text box and then paste the page number from the clip board into the text box On the Menu select -> Insert -> Text box -> Vertical Text Box -> Ok. Command X to cut the page number and save it to the clipboard. Within the footer of the rotated page, select the page number such that it looks like:. Check to make sure that only the intended page(s) have turned and that the numbering before and after the turned page is correct. With the cursor on the page you want to rotate, in the “Layout” → “Orientation” → “landscape”. Repeat step 4 on the page that immediately follows the page that will be turned. Lastly, make sure “different first page” is deselected. While in footer view on the page that will be turned deselect “link to previous” under the “header and footer” tab. Insert → page numbers → format → “continue from previous section” If page numbering starts back at “1” after inserting section breaks, format page numbering to “continue from previous section”. Add a section break at the bottom of the page that will be turned. (“Insert” → “Breaks” → “Section Break – (next page)”) Add a section break at the bottom of the page before the page you want to rotate. Mac Word 2016: Rotate a page to landscape orientation Click the X next to Close just above the footer line. Layout ribbon > Text Layout group > Direction > Rotate all text 90°. Click the page number to show the hashed border. Navigation group > Go to Header (or Footer). Options group > uncheck Link to Previous. Layout ribbon > Page Setup group > Orientation > Landscape. Click on the page to be oriented as landscape:. Click at beginning of the paragraph following the item on the landscape page:. Insert menu > Page Numbers… > Format > Continue from previous section > OK > Close. Insert menu > Break > Section Break (Next Page). Click to the left of the paragraph (e.g., figure, table, etc.) to be placed on a landscape page:. 
Mac Word 2011: Rotate a page to landscape orientation


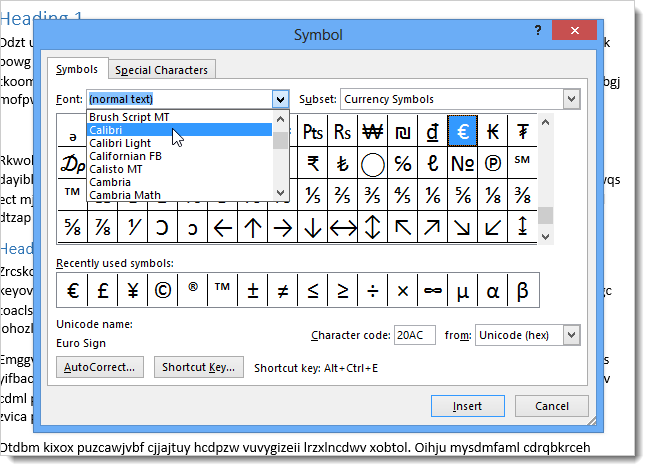
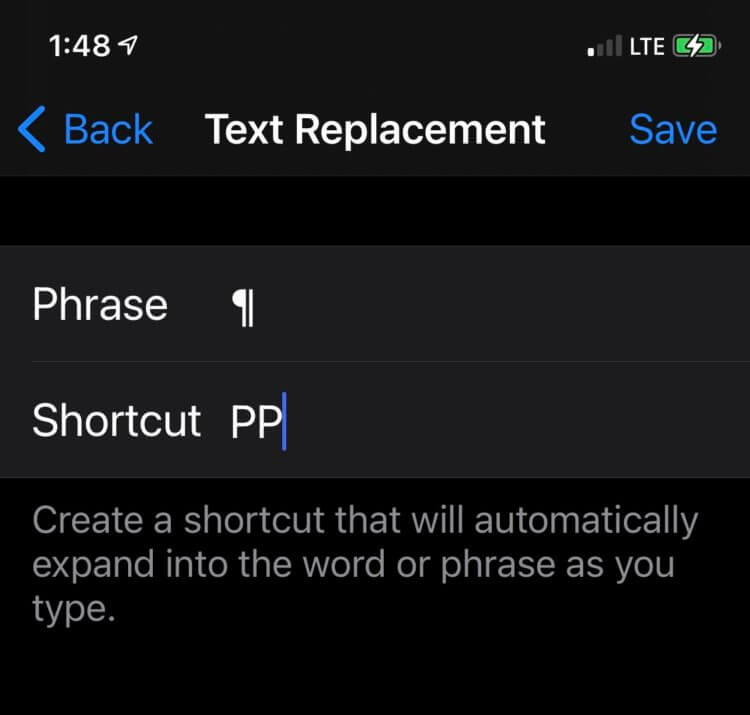



 0 kommentar(er)
0 kommentar(er)
